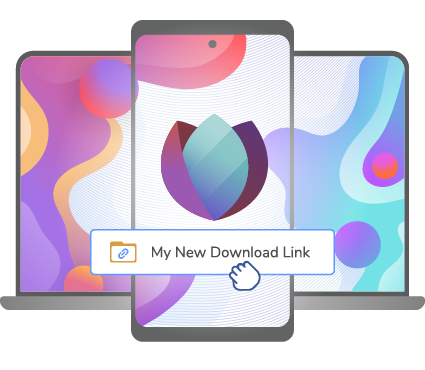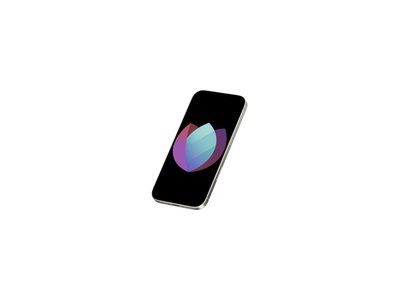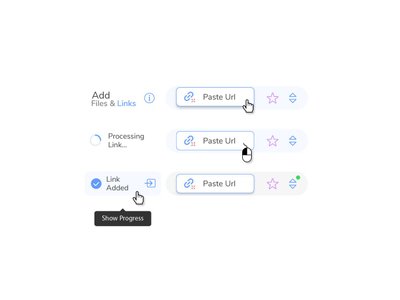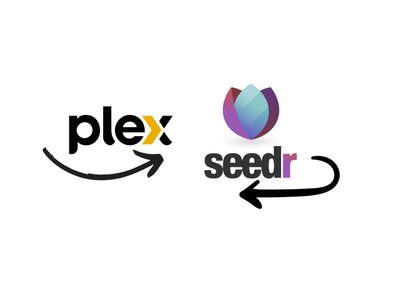Seedr PWA Announcement: A New Way to Access Your Files
Tired of slow browser-based file access? We're excited to introduce the Seedr PWA (Progressive Web App), designed to make your experience faster, smoother, and more app-like — without the need for app store downloads. Whether you're on mobile or desktop, the PWA brings the best of Seedr to your fingertips.